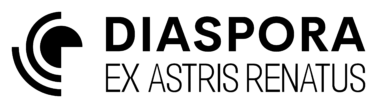Your first system
On arrival the cluster window will adjust to highlight the arrival location of your fleet in green, and the clock starts ticking.
Your messages window will open as your arrival has been monitored by at least one of the major indigenous factions of the cluster, who will have left a welcome message, but also made an immediate demand that you restrict your occupation to a single system. Occupation in this sense means building permanent settlements or mining resources; you are still free to visit and explore other systems after starting to build your home. Note that you do not necessarily need to occupy the system you arrive in, although not all of your fleet may be equipped with jump drives so you would need to transport these between systems inside a larger ship with sufficient dock capacity. Given this may take several trips (if possible at all depending on your starting fleet), and as your fleet is burning through its supplies it is often prudent to drop roots in the starting system.
Should you lose your faction window it can be re-opened from the cluster or system windows by clicking the flag ![]() icon.
icon.
Your fleet will be visible in the starting system. If the system window has been closed you can locate the fleet by selecting the fleet from the cluster view or faction asset tab and clicking the track ![]() icon
icon
The system’s name can be changed from the system window by clicking the edit ![]() icon next to the current name.
icon next to the current name.
Once a system has been visited more detail on what resources are available on each system body is shown. Asteroid belts and rocky bodies (planets and moons) have basic materials available. Asteroid belts always contain all of the basic resources available whereas rocky planets may be missing certain resources depending on their location in the system (e.g. hot planets with no atmosphere may have lost all of their water). Very close to the star you should find a ring (actually a shell) called a filament field.
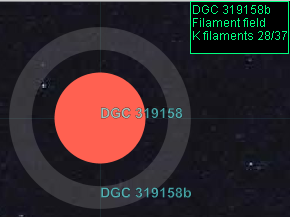
K Filaments extracted from these fields are an essential resource, being used to enhance basic materials into exotic variants which are necessary for almost everything in a contemporary economy. The numbers after K Filaments indicate the yield and the abundance of K filaments in this field. Yield affects the refining process (how many refined units you get from refining raw filaments), whereas abundance affects how many raw resources can be extracted concurrently at maximum efficiency. Once this rate is reached further extraction will have diminishing returns.
A bootstrap economy needs a minimum of two extraction fleets and a way to cargo transport between them. One in the filament field around the star to extract and refine K Filaments, the second to extract the basic resources ferrous metals, non-ferrous metals, precious metals, industrial minerals, inorganic chemicals, organic chemicals, and water. For the first game it is recommended to build a base in one of the asteroid belts. If the system has both an inner and outer asteroid belt then the inner asteroid belt will be better located for rapid transport from the filament field, which will help you grow more rapidly. It is also possible to build a starting base on a rocky planet or even a satellite (moon), but care must be taken as not all rocky bodies have all of the necessary resources (they may be missing water or certain chemicals), whereas asteroid belts always have everything.
Select your fleet by left-clicking it on the system view, or selecting it from the faction assets tab and click the information ![]() icon. The fleet window shows the individual members of your starting fleet. Each member is coloured according to its designation. The member designations are purely administrative for your convenience and do not affect the behaviour of individual members; a battleship reassigned from military to a research designation will fight just as well. The starting fleet is comprised of ships in the following designations.
icon. The fleet window shows the individual members of your starting fleet. Each member is coloured according to its designation. The member designations are purely administrative for your convenience and do not affect the behaviour of individual members; a battleship reassigned from military to a research designation will fight just as well. The starting fleet is comprised of ships in the following designations.
- Military: ships dedicated to combat
- Cargo: ships dedicated to transporting goods
- Extraction: ships that can extract raw resources from asteroid belts, filament fields, and planets
- Manufacturing: ships that can process raw resources into their refined versions, and manufacture those resources into goods.
- Replenishment: ships dedicated to manufacturing goods required by biological lifeforms (food, medical supplies)
- Habitat: ships for transporting humans.
- Research: ships dedicated to advancing technologies either through processing captured technology (xenoanalysis), or incremental research of your own current technology.
The manufacturing ships have different specialities. A member with type MRF is a mobile refinery. If it has a class beginning with K such as K6 then it is intended to be used for filament refining and will have a single large refinery on board best suited for this task. An MRF type ship with a class beginning with M is intended as a mobile refinery for the basic resources and comes with seven individual refineries sized to suit such processing. Finally a manufacturing ship with type MFC is a general manufacturing ship with many factories for processing refined resources through intermediate processes into finished goods.
We will split off a filament extraction fleet from this fleet. To select multiple members of a fleet use CTRL+left-click. Select one refinery ship (type MRF, class K<n>), and one extraction ship (type EEV) and then click the move ![]() icon. Enter a name for your new fleet, along with a designation and a set of cargo limits. Some pre-defined cargo limits have been included, select K Filament Extraction.
icon. Enter a name for your new fleet, along with a designation and a set of cargo limits. Some pre-defined cargo limits have been included, select K Filament Extraction.
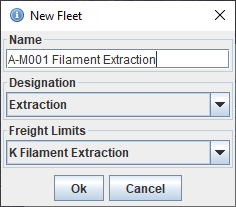
Next you will be taken to a fleet split dialog where you can distribute cargo and/or inhabitants between the existing fleet and the new fleet.
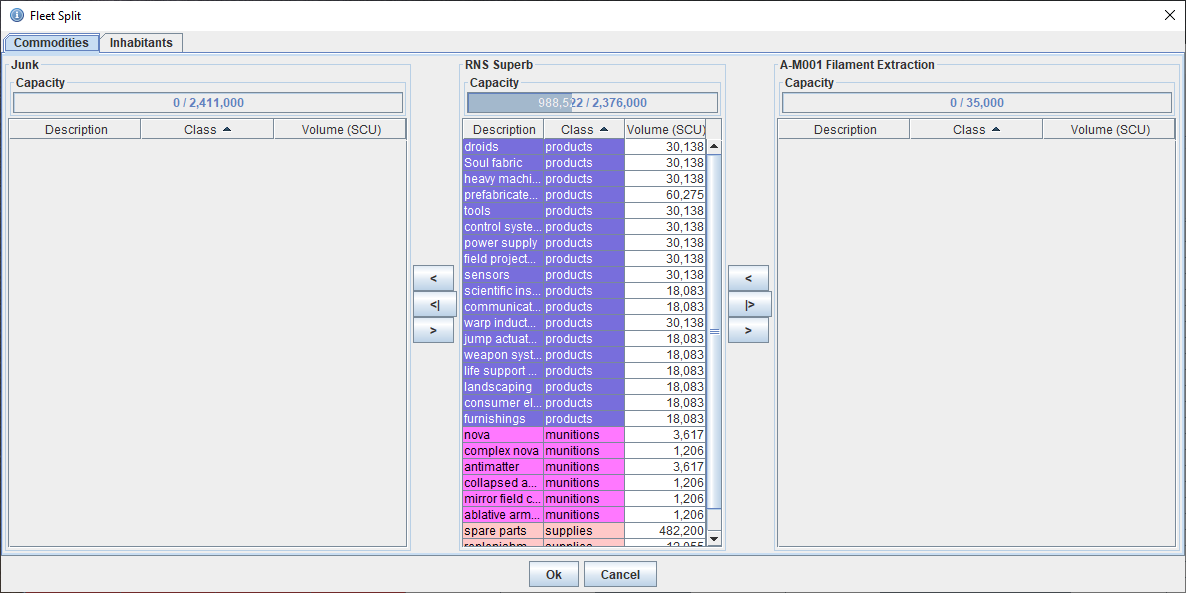
The panel in the middle is the original fleet that starts off with all the cargo and inhabitants. The new fleet is in the right-hand panel and the middle export button is used to distribute cargo according to the cargo limits set on the old and new fleets. Alternatively, cargo items can be individually selected and the distribute and recall buttons ised to move specified amounts between fleets, ignoring cargo limits. In later stages you may find that the initial fleet is left with insufficient cargo capacity to keep all of the original items, and if you don’t want to transfer the remainder to the new fleet (e.g. it’s intended for a more specialised purpose than the original fleet) then you may be forced to direct some cargo to the left-hand junk panel. The middle button dispose over limit is the easiest to use here, which will ditch any cargo over and above the cargo limits set on the original fleet. In this instance we do not necessarily need to add any cargo to the new fleet, we will be setting up transport fleets later that will ensure the new fleet is kept replenished. Once happy with the distribution click Ok.
In the system window the new fleet will be next to the original fleet and needs to be sent to the filament field. Select the new fleet by left-clicking. Next, make sure the filament field is visible by zooming/dragging the system view as appropriate. Next, making sure the new fleet is still selected, click the command ![]() icon. The cursor will change to a cross to indicate that you are in command mode. Now left-click the filament field and select Build orbital station > K filaments
icon. The cursor will change to a cross to indicate that you are in command mode. Now left-click the filament field and select Build orbital station > K filaments
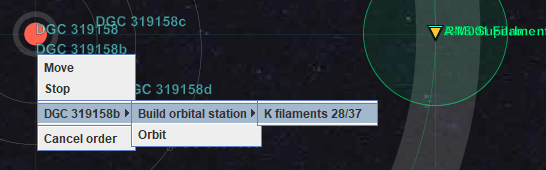
The new fleet should now show a planned path to the filament field, and its icon on the system view will now show a tail to show that it’s in motion.
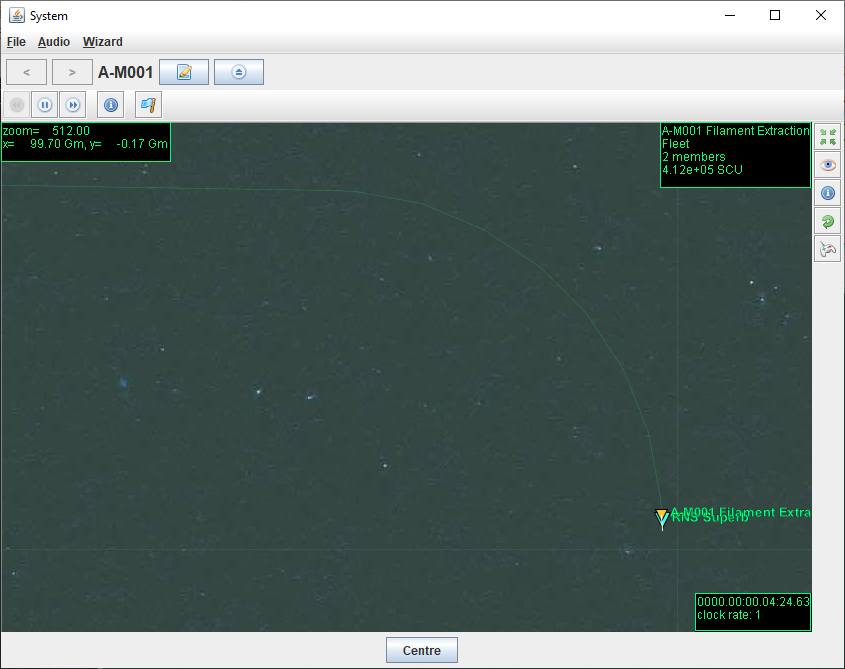
Assuming clock rate has not been adjusted, the fleet will appear to be moving very slowly. Before speeding up time we will set up the remainder of the original fleet to become the system’s primary manufacturing centre. Select your main fleet from the system view as before, zoom out so that the asteroid belt closest to the star is visible, click the command

icon and left-click the asteroid belt and select Build orbital station > {resource zone}. In this case, the asteroid belt will have multiple resource fields available, but it is not important which one you choose to build in. Technically the station you build would only be able to extract the resource you choose, but we wont be using our initial station for resource extraction at all so you can choose any field. The original fleet will now also show a route plotted. In the example below the innermost asteroid belt happened to be at the same position as the natural orbit of the entire system so the original fleet does not have far to travel.

The original fleet will have cargo limits set to Seed, which does not allocate much space for mining operations and was geared towards carrying a large number of spare parts. The fleet name and designation will also not reflect the new purpose as a manufacturing centre. Open the faction window using the flag ![]() icon from the system or cluster view if necessary. Select the original fleet in the assets view, then click the designation
icon from the system or cluster view if necessary. Select the original fleet in the assets view, then click the designation ![]() icon and select an appropriate designation. Next, click the limits
icon and select an appropriate designation. Next, click the limits ![]() icon and select General Manufacturing. Now click the information
icon and select General Manufacturing. Now click the information ![]() icon to open the fleet window and click the edit
icon to open the fleet window and click the edit ![]() icon next to the fleet name and change it.
icon next to the fleet name and change it.
Now increase the clock rate with the controls at the top of the system screen and watch the progress of the two fleets. On arrival into the appropriate orbit a new window will be opened to select a structure to build. For the general manufacturing fleet choose the design General Belt Station B, which comes with all the necessary factories to bootstrap your economy and start building new products. The filament extraction fleet should select the design General Processing Station B which comes with a single-resource extraction and refinery combination that is ideal for filament processing.

On building an orbital station the fleet icon will change from an inverted triangle to a diamond shape. This is to indicate the the fleet is fundamentally immobile now that it contains static bases. Once both fleets have arrived, slow the clock back down and open the filament extraction fleet’s window and select the industry tab.
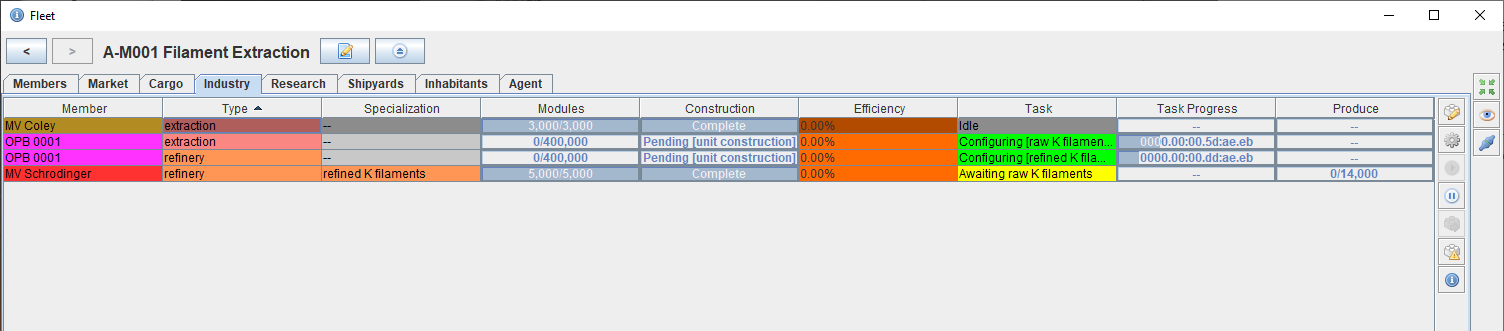
This will display the industrial capabilities of the existing fleet members, which includes the extraction and refinery ships and also the newly added processing station. Building new installations in Diaspora is slow, so it will be some time before the new processing station is operating at sufficient capacity to support your burgeoning industry on its own, which is why the mobile extraction and refinery ships were allocated to this fleet. The refinery ships comes pre-configured to process K filaments, but the extraction ship is generic and does not yet have a specialization and would remain idle until one is given. Select the extraction ship and click the cog ![]() icon and select raw K filaments. The configuration of the extractor will take time and the process needs to be repeated with the asteroid belt manufacturing fleet.
icon and select raw K filaments. The configuration of the extractor will take time and the process needs to be repeated with the asteroid belt manufacturing fleet.
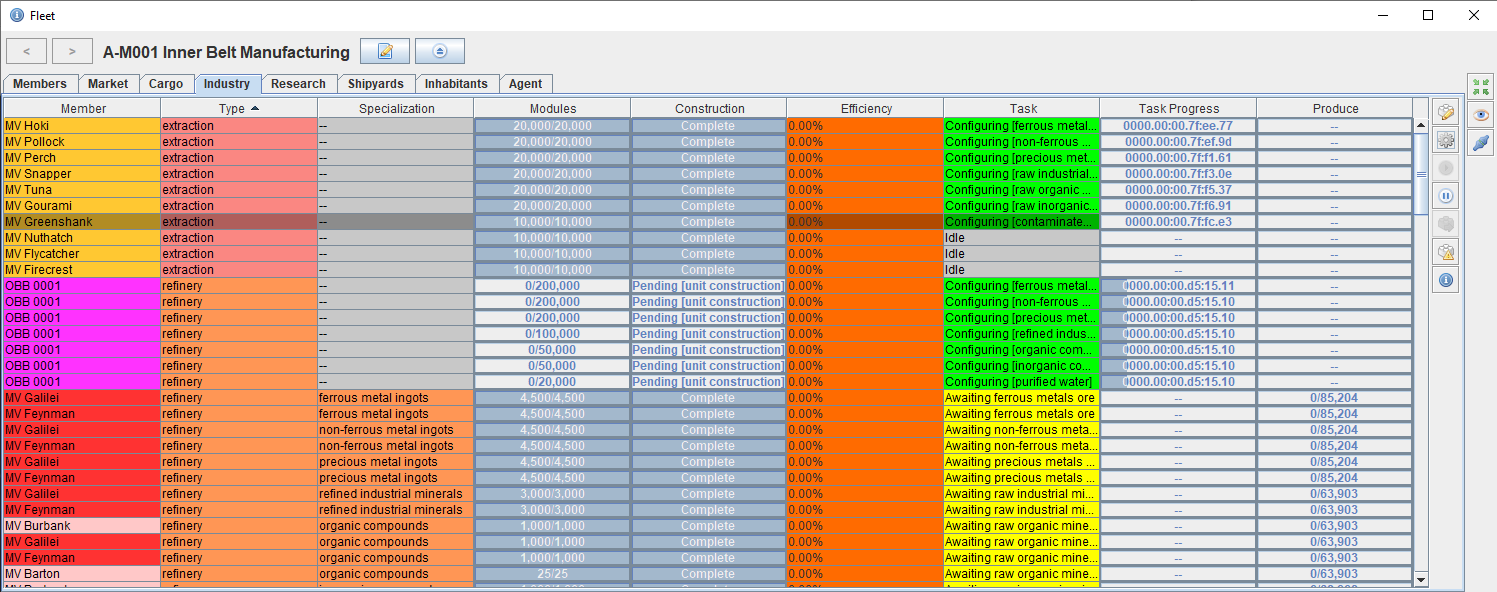
Extraction capabilities for the main industrial fleet are more complicated as there are seven different resources that all need extracting. Not all resources will be used in equal amounts, and the rates of use may change over time. For example, a growing population will need increasing amounts of water to grow sufficient food. For now, assign the largest extraction ships to the various metals, minerals, and chemical extraction. Some of the smaller ones should suffice for both water and industrial minerals which are used in lower quantities. The original fleet should have at least one general refinery and manufacturing ship ready to make use of the raw materials that will be extracted.
The main manufacturing base has need of refined K filaments that the filament extraction fleet produces, but these need to be transported. Open the fleet window of the main manufacturing fleet and split some (not all) of the cargo ships off into a new fleet. Select K Filament Transport as the freight limits, which allocates it to carry refined K filaments in bulk.
K filaments can be manually transported to the main manufacturing fleet by selecting the new fleet in the system view, using the command action, right clicking the filament fleet and selecting import.
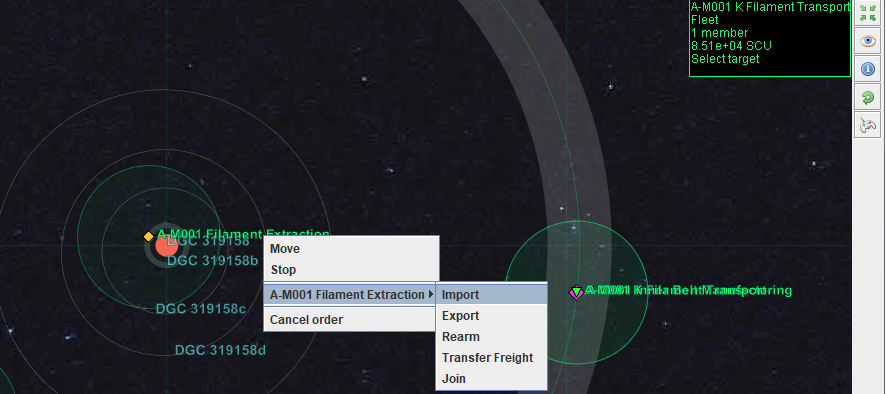
Once the transport fleet is in range of the filament fleet cargo transfer will occur by displacement and the refined K filaments will appear in the cargo bay. Those filaments can be manually transported back to the manufacturing fleet in the same way with the export action. This will kick-start the full manufacturing chain, but the factories will need a constant supply of K filaments to operate effectively, so we should set up a point-to-point delivery agent to automate deliveries.
At some point, a faction alert will occur indicating that the filament extraction fleet is below threshold on spare parts. Acknowledge the alert by pressing the pacify ![]() icon, this will silence the audible alarm.
icon, this will silence the audible alarm.

Opening the filament extraction fleet’s cargo tab will show that the fleet has run out of spare parts in general cargo. The alert thresholds are a part of the definition of the cargo limits.

It is not an immediate cause for concern as every ship has built-in storage for spare parts that will last 512 dian. The current state of internal storage can be seen in the Spares column on the faction asset view, which will start depleting each day that no spares are available in cargo storage. The cargo threshold alert serves as an early warning that the fleet is unable to replenish its internal spare parts storage and a supply should be set up before the stored spare parts run out, otherwise the fleet will start suffering damage through lack of maintenance, and eventual destruction. On top of this, if the fleet was not provided with products the processing station construction will be halted waiting for the the necessary materials. Construction progress can be checked by selecting the fleet member and clicking the information ![]() icon and navigating to the configuration panel
icon and navigating to the configuration panel

Open the fleet window of the original fleet and split some of the larger cargo ships off into a new fleet as you did with the filament transport fleet. Select Product Transport as the freight limits for this new fleet. During the fleet split using the export button should automatically transfer a good starting amount of products and supplies that can be transported to the filament extraction fleet. The products are some of what is required to construct the new processing station.
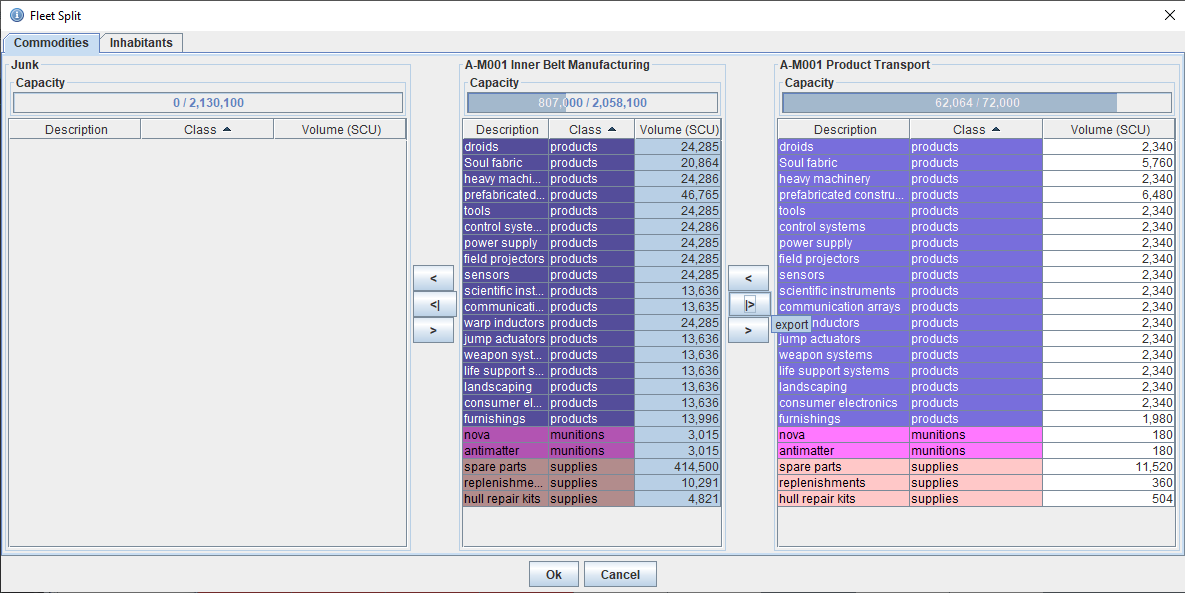
As before, products can be transported to and fro with manual Import and Export tasks, but another point-to-point delivery agent can be quickly created by using the filament transport agent as a template. Go to the faction agent panel and select the existing agent then click the wand ![]() icon to copy the agent and enter a name for the new agent. Now open the new agent by clicking the information
icon to copy the agent and enter a name for the new agent. Now open the new agent by clicking the information ![]() icon. It will be a clone of the original agent, simply swap the SOURCE and DEST variable bindings so that the source is the manufacturing base and the destination is the filament extraction base and the agent is ready to be linked to the new product transport fleet. Note that the point-to-point agent definition used is agnostic to the type of cargo transported and simply depends on the import/export preferences of the source/destination/transport fleets so works equally well for products/spare parts one way as it does for bulk k filaments the other way.
icon. It will be a clone of the original agent, simply swap the SOURCE and DEST variable bindings so that the source is the manufacturing base and the destination is the filament extraction base and the agent is ready to be linked to the new product transport fleet. Note that the point-to-point agent definition used is agnostic to the type of cargo transported and simply depends on the import/export preferences of the source/destination/transport fleets so works equally well for products/spare parts one way as it does for bulk k filaments the other way.
The bootstrap economy is now complete and should provide all the materials needed for expansion and support, but there is one possible source of inefficiency. The original fleet was re-purposed by changing its cargo limits from Seed to General Manufacturing, but if you followed instructions exactly to this point you will find that the manufacturing fleet now has an excess of spare parts above its configured limit. The cargo limits act as a brake on new production from factories, but can otherwise be breached by manual cargo transfers or changes to configured limits. The excess spare parts could be left where they are as they will be consumed over time by your existing fleets, but the excess may cause stoppages in the production chain where some freight types may be technically under their limits but not have any actual cargo space to be stored. This can lead to a situation in which the construction of your new stations stalls as some type of necessary product becomes unavailable. There are two possible remedies. The first is to navigate to the Cargo panel of the manufacturing fleet window, in the Limits tab select spare parts and click the eject ![]() icon to discard the excess over the limit. The second way is to switch to the Contents tab of the cargo view and click the eject
icon to discard the excess over the limit. The second way is to switch to the Contents tab of the cargo view and click the eject ![]() icon there to manually choose how much to discard.
icon there to manually choose how much to discard.
The next step is to start gearing up for expansion.