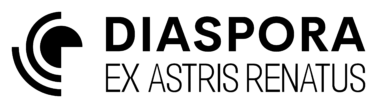Fleet Member Window
The fleet member window serves as the management interface for fleet members. It can be opened by selecting the member in the fleet window, and clicking the info ![]() icon.
icon.
Configuration
The Configuration tab displays the member’s attributes, capabilities and skills in the upper section of the panel], and its hull configuration in the lower section.
Skills are gained when the member first uses them, and improved through use. Attributes start at a base level and improve over time as the member uses skills that depend on those attributes.

Ships have a static size and cannot be increased, although the module allocations can be changed within the available size. Structures can be expanded to any size and will have additional tools available to assist.
Equipment
The Equipment tab displays the specific equipment installed in the member, which will affect its capabilities. The top of the panel shows the member’s store of mirror field or ablative armour charges which improve the effectiveness of deflector fields and armour respectively. The available capacity is directly related to the number of modules dedicated to the relevant equipment.
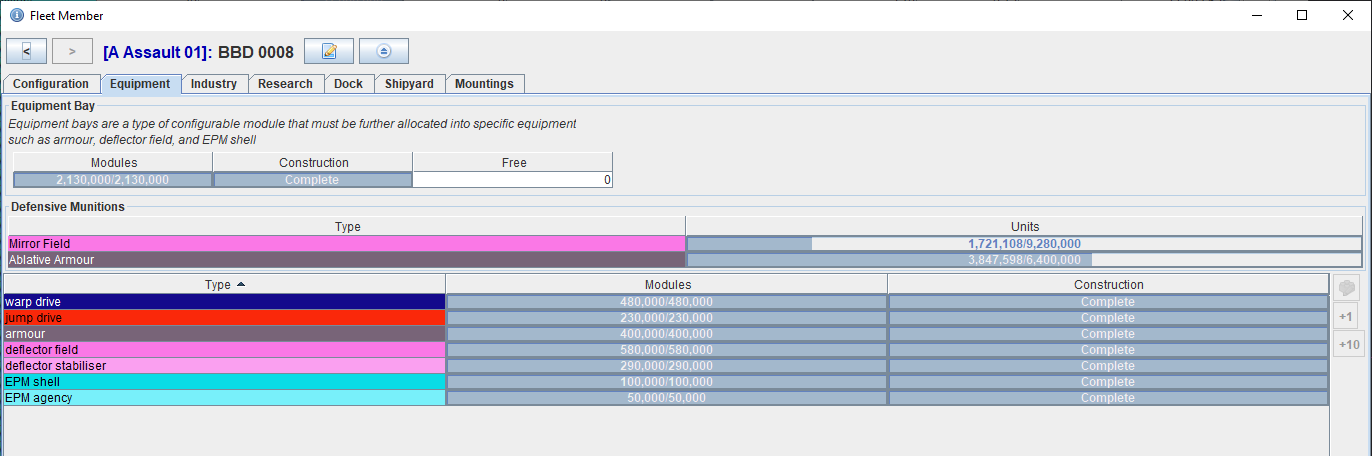
Industry
The Industry tab has a detailed view of all manufacturing facilities installed on this member, indicating progress of both construction and manufacturing, as well as manufacturing efficiency or an indication of why manufacturing is stalled.

The toolbar at the right-hand side has the following controls.
 add a new facility.
add a new facility. changes the size of the selected facility.
changes the size of the selected facility. changes the specialization the selected facility.
changes the specialization the selected facility. resumes manufacturing in the selected facility, if suspended.
resumes manufacturing in the selected facility, if suspended. suspends manufacturing in the selected facility.
suspends manufacturing in the selected facility. resumes construction of the selected facility, if suspended.
resumes construction of the selected facility, if suspended. suspends construction of the selected facility.
suspends construction of the selected facility.
Research
The Research tab has a detailed view of all research facilities installed on this member, indicating progress of both construction and research.
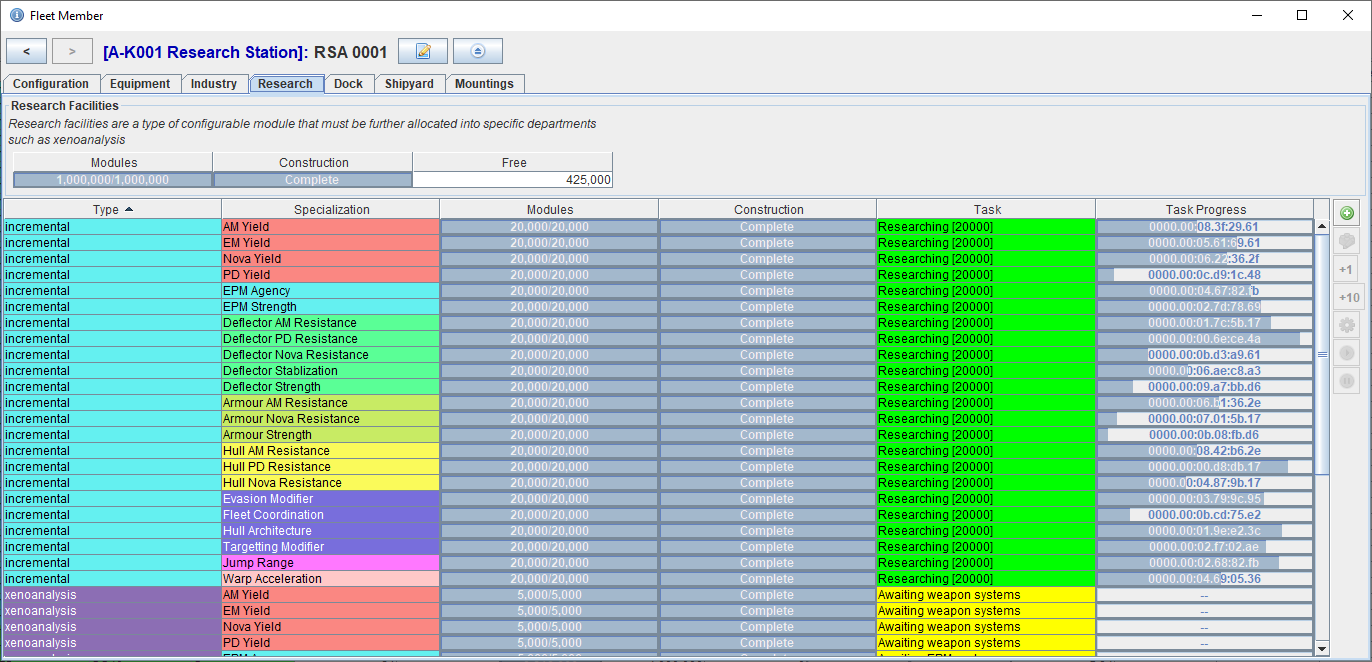
The toolbar at the right-hand side has the following controls.
 add a new facility.
add a new facility. changes the size of the selected facility.
changes the size of the selected facility. changes the specialization the selected facility.
changes the specialization the selected facility. resumes research in the selected facility, if suspended.
resumes research in the selected facility, if suspended. suspends research in the selected facility.
suspends research in the selected facility.
Dock
The Dock tab shows a list of currently docked members of the fleet.

The toolbar at the right-hand side has the following controls.
 undocks the selected members.
undocks the selected members. opens the selected member in the fleet member window.
opens the selected member in the fleet member window.
Shipyard
The Shipyard tab has a detailed view of the available ship construction facilities of this member. At the top of the window is the capacity of the shipyard and shows what is currently occupied. The section below shows the current ship construction queue and a list of manufacturing options at the bottom.

The toolbar at the right-hand side of the top section has the following controls.
 abort (delete) construction.
abort (delete) construction. change the selected construction’s designation.
change the selected construction’s designation. increase priority of the selected constructions.
increase priority of the selected constructions. decrease priority of the selected constructions.
decrease priority of the selected constructions. show detailed view of progress for selected construction.
show detailed view of progress for selected construction.
The toolbar at the right-hand side of the bottom section has the following controls.
 show the current design.
show the current design.[x1]build a single ship of the selected design.[x4]build four ships of the selected design..
Mountings
The Mountings tab displays the specific surface mountings and effectors installed on the member. The top of the panel shows the member’s store of common and rare ammunition. Rare ammunition is more effective and will be used in preference to common ammunition when available. The storage available is dependent on the size and number of relevant effectors.