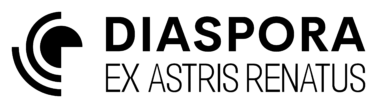Faction Window
The faction window acts as the index for managing your empire.
Assets
The Assets tab contains list of all of your fleets.

The toolbar at the right-hand side of the tab has the following controls.
 centres the cluster view on the selected fleet.
centres the cluster view on the selected fleet. tracks the fleet in the system view.
tracks the fleet in the system view. edits the selected fleet’s designation.
edits the selected fleet’s designation. edits the selected fleet’s route constraints.
edits the selected fleet’s route constraints. edits the selected fleet’s cargo limits.
edits the selected fleet’s cargo limits. opens the detailed fleet view.
opens the detailed fleet view.
Agents
The Agents tab contains list of all of your agents and their assignments.
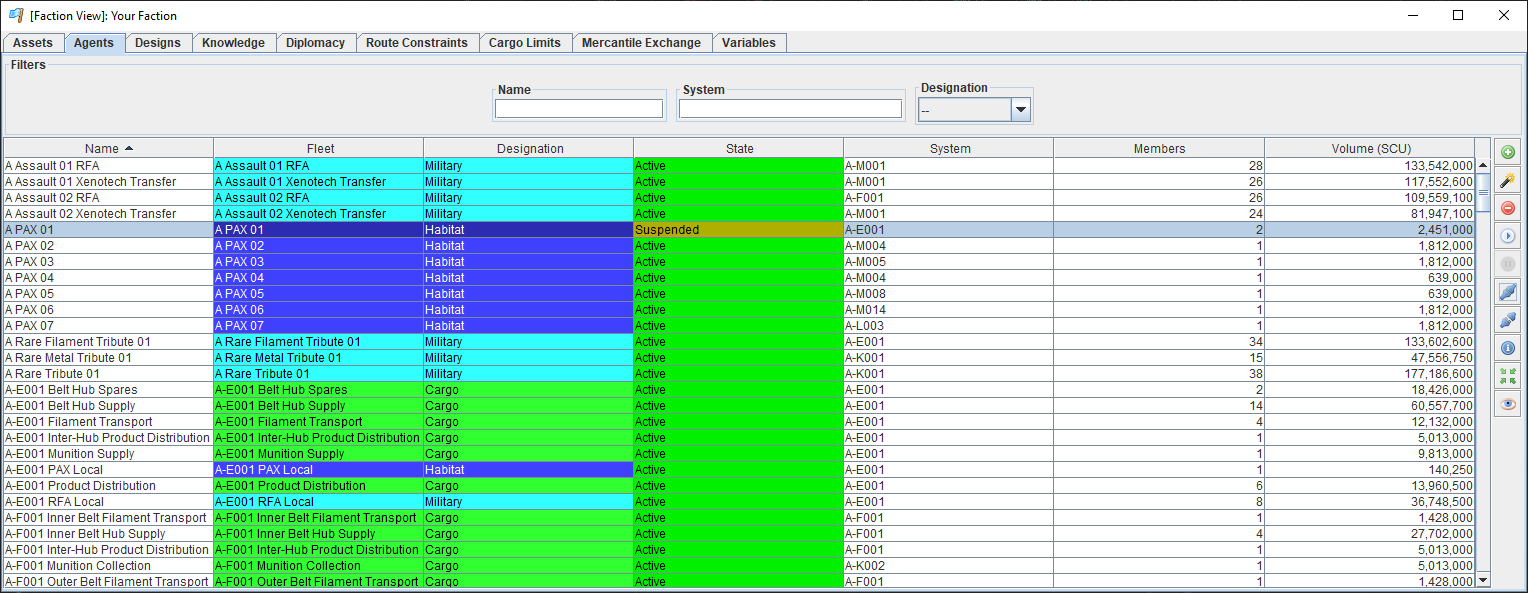
The toolbar at the right-hand side of the tab has the following controls.
 creates a new agent from scratch.
creates a new agent from scratch. creates a copy of an existing agent.
creates a copy of an existing agent. deletes the selected agents.
deletes the selected agents. re-enables a suspended agent.
re-enables a suspended agent. suspends an active agent.
suspends an active agent. links the selected agent with a fleet.
links the selected agent with a fleet. unlinks the agent with its fleet.
unlinks the agent with its fleet. opens the agent view.
opens the agent view. centres the cluster view on the selected agent’s fleet.
centres the cluster view on the selected agent’s fleet. tracks the selected agent’s fleet in the system view.
tracks the selected agent’s fleet in the system view.
Designs
The Designs tab contains lists of all the ship and structure designs that can be constructed. You will begin with a starting set of designs for various roles but can change or add more designs at will. Note that changing an existing design will only affect newly queued constructions of that type, not existing ones.

The toolbar at the right-hand side of the tab has the following controls.
 creates a new design from scratch.
creates a new design from scratch. creates a copy of an existing design.
creates a copy of an existing design. deletes the selected designs.
deletes the selected designs. edits the selected design.
edits the selected design. changes the selected designs’ designation.
changes the selected designs’ designation. displays the selected design in a read-only format.
displays the selected design in a read-only format. saves the selected designs to disk, for use in other games.
saves the selected designs to disk, for use in other games. loads previously saved designs from disk.
loads previously saved designs from disk.
Loading designs from disk adds them to your current set rather than replacing it, so designs can be loaded from different sources. Any exact matches to existing designs are not added to avoid needless duplication.
Designs are covered in more detail in the Ship/Structure Design appendix.
Knowledge
The Knowledge tab shows the current effectiveness of your faction’s technology, which can be improved by research.

Diplomacy
The Diplomacy tab contains lists of all the factions and alliances you have discovered and the attitudes between your faction and theirs.

The toolbar at the right-hand side of the Factions tab has the following controls.
 displays the Diplomacy window for the selected faction.
displays the Diplomacy window for the selected faction. accepts the selected faction into your alliance (requires a high opinion of you).
accepts the selected faction into your alliance (requires a high opinion of you).

The toolbar at the right-hand side of the Alliances tab has the following controls.
 create a new alliance with your faction as its founding member.
create a new alliance with your faction as its founding member. join the selected alliance (if the existing members like you enough).
join the selected alliance (if the existing members like you enough). leaves the selected alliance.
leaves the selected alliance.
Route Constraints
The Route Constraints tab contains a list of route constraints that can be applied to your fleets. When a fleet is commanded to move to a new system (either manually or via an agent) it will obey any route constraints it has set.
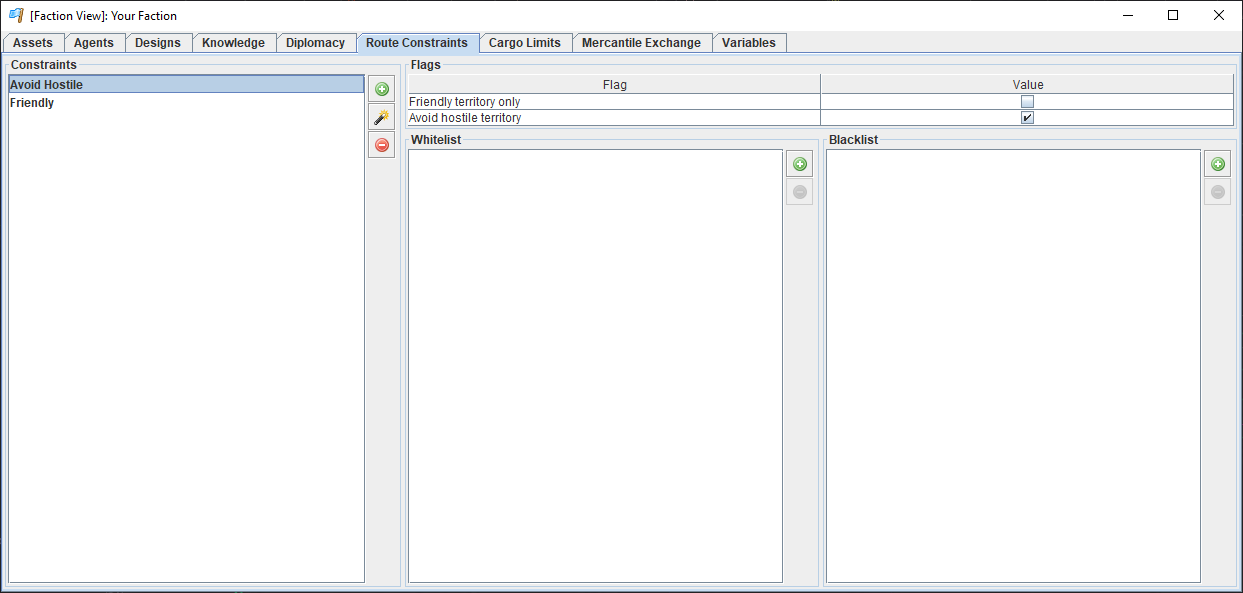
Two flags are provided that can be set on a route constraint for general use in dynamic circumstances.
- Friendly territory only restricts the fleet to navigating systems that are your sovereign territory.
- Avoid hostile territory restricts the fleet to plot routes that avoid systems with known hostile fleets.
Route constraints can also be set up with explicit whitelists or blacklists of systems. If a route constraint has a whitelist then the fleet will only plot routes through those systems. If a route constraint has a blacklist then the fleet will never plot a route through those systems.
Cargo Limits
The Cargo Limits tab shows the available cargo limit definitions for your faction. You will begin the game with a basic set of cargo limits for various roles, but can add more or modify existing ones. Note that modifying an existing limit set affects all fleets currently using that set. This is covered in more detail in the cargo limits appendix.
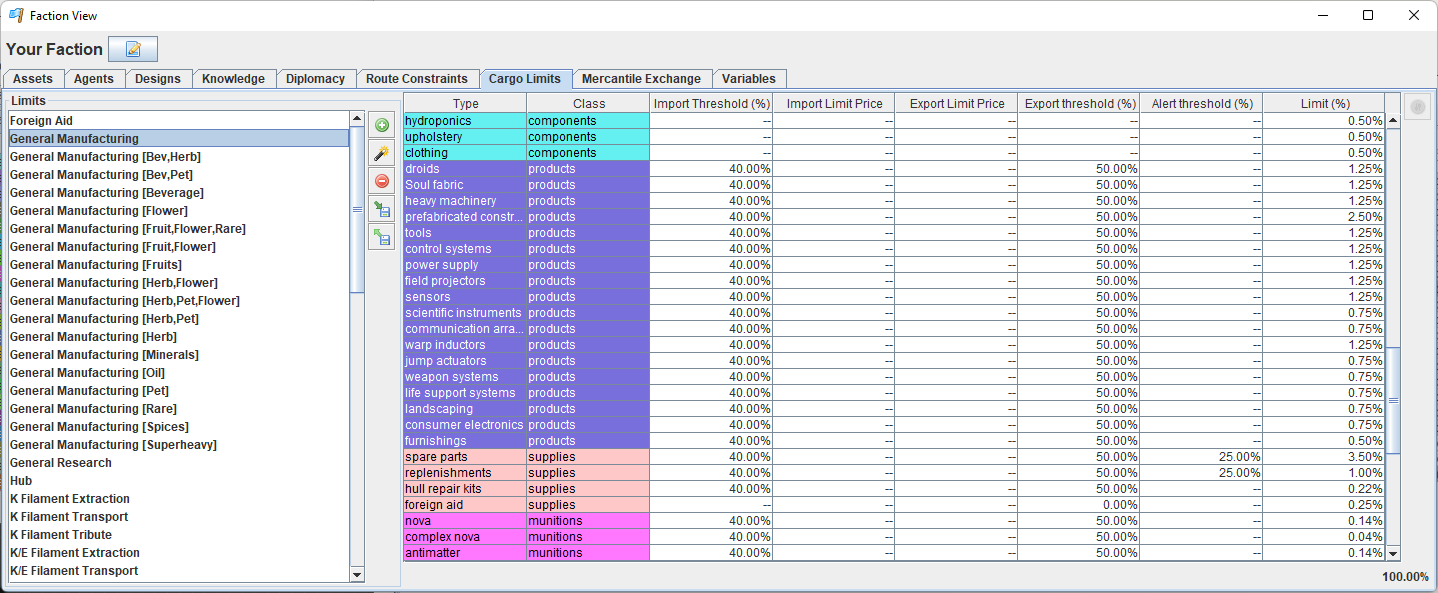
Mercantile Exchange
The Mercantile Exchange tab shows the bid/offer prices for various rare resources. The window will only display prices for factions that you have discovered. Note that you will only be able to execute at these prices if you have a trade agreement in place with that faction.
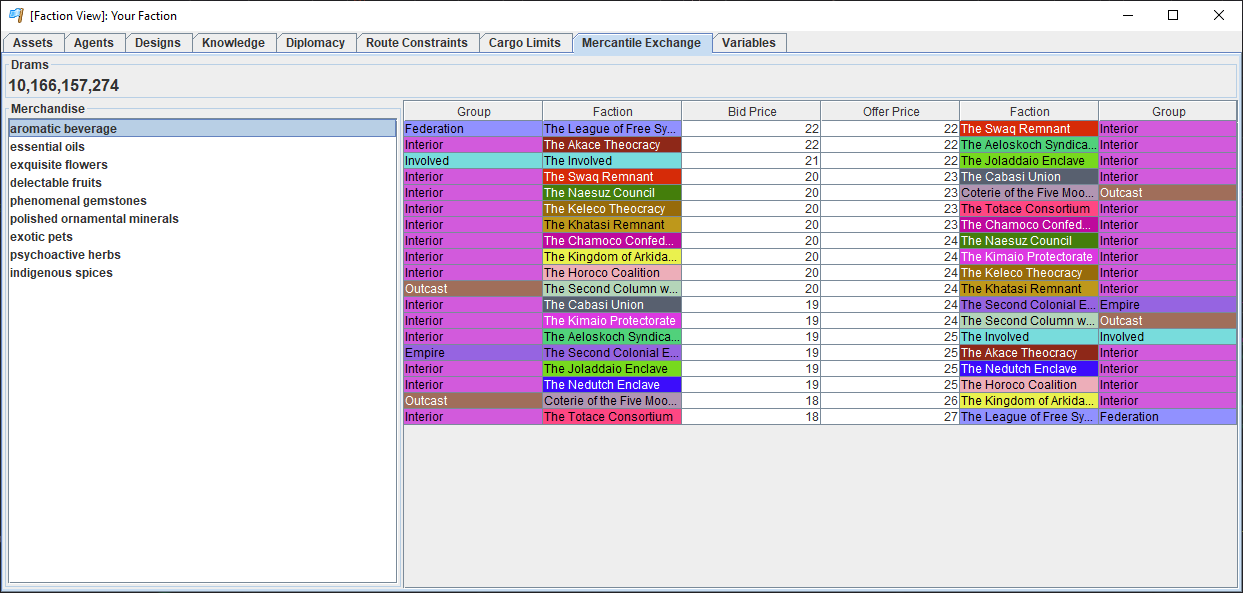
Variables
The Variables tab gives control over any global or system-specific variables that can be used by agents.