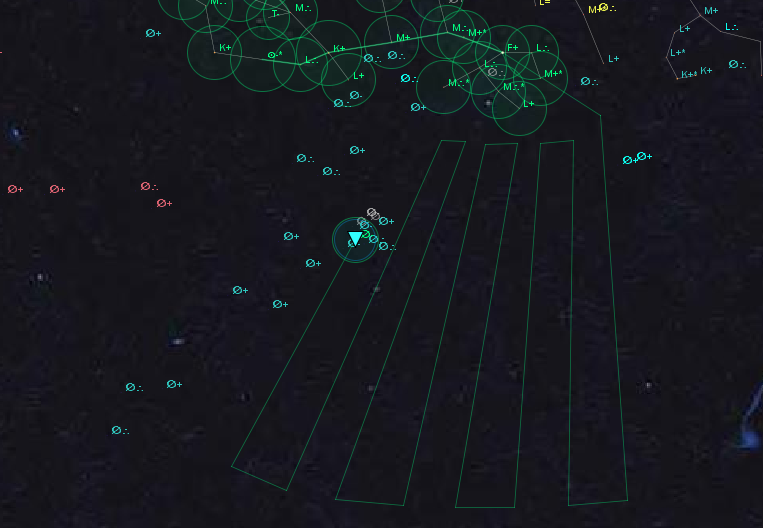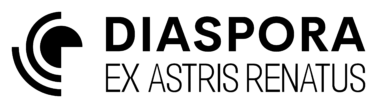Cluster Window
The cluster window is the primary window of the game, closing it will prompt to save and exit the game.

The cluster has several viewing modes selectable from the View menu. System states/ownership and presence of rare resources will be unknown until scanned by a fleet, either by visiting the system directly, or by passing within SEW range. Until then the system state will be unknown/grey. Your fleets automatically deploy large numbers of microscopic passive scanners that will detect changes in system ownership from then on.
- Attitude displays systems by your attitude to them (Allied/Neutral/Hostile/Unregulated). Useful when at war to highlight the hostile systems.
- Faction displays systems by the major sovereign faction. Useful for a general political view of the cluster.
- Alliance displays systems by the major sovereign’s alliance.
- Alliance displays systems by the major sovereign’s alliance.
- Remarkable highlights systems with remarkable (rare) resources.
- Scanned highlights systems that your fleets have scanned.
The toolbar at the top of the window has the following controls.
 increases the clock rate by a factor of 2 to a maximum of 16,384
increases the clock rate by a factor of 2 to a maximum of 16,384 decreases the clock rate by a factor of 2 to a minimum of 1 which equates to real-time
decreases the clock rate by a factor of 2 to a minimum of 1 which equates to real-time pauses the clock
pauses the clock restarts the clock
restarts the clock opens the faction window
opens the faction window opens the message window
opens the message window
To move the view, hold the right mouse button and drag or use the arrow keys. To zoom, use the mouse wheel or the [] keys. The zoom function will use the current mouse pointer position as its focus. The [Centre] at the bottom of the window will re-centre the view.
Objects are selected by left-clicking. A summary of the object will appear in the top-right of the cluster window, and any object-specific interaction tools will appear on a toolbar at the right-hand side of the window.
Fleets can be selected in the cluster view by clicking on the system they are in and selecting them from a popup menu. Fleets from other factions can only be seen and selected if they are in the same system as one of your fleets, or within SEW range of one.
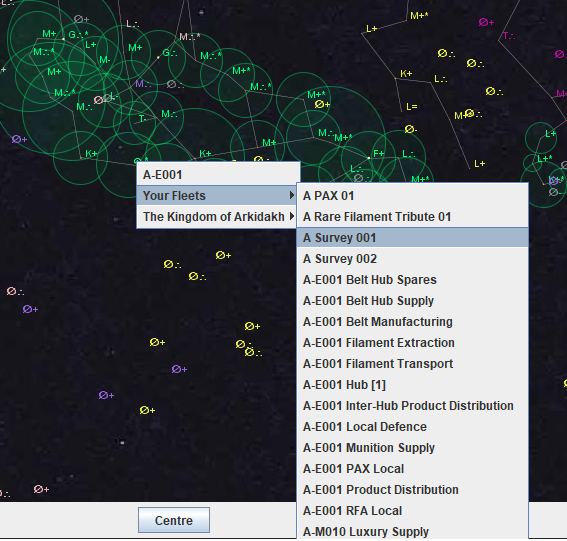
The right-hand toolbar will show the following controls when a foreign fleet is selected.
 centres the cluster view on the selected fleet.
centres the cluster view on the selected fleet. tracks the fleet in the system view.
tracks the fleet in the system view. shows basic information on the composition and services provided by the fleet.
shows basic information on the composition and services provided by the fleet. opens a diplomatic window with the owning faction.
opens a diplomatic window with the owning faction.
For your own fleets a slightly different toolset will be presented.
 centres the cluster view on the selected fleet.
centres the cluster view on the selected fleet. tracks the fleet in the system view.
tracks the fleet in the system view. opens the detailed fleet view.
opens the detailed fleet view. starts the process of assigning a manual task to the fleet.
starts the process of assigning a manual task to the fleet.
Fleet Commands
Your own fleets can be commanded by selecting in the cluster window and clicking the control ![]() icon. Common manual tasks may be to command to join another fleet, or import/export freight. To interact with another fleet first click the control tool then click the location of the other fleet and choose the task from the popup menu presented. Note that if the fleet has an agent assigned then the agent may override any manual tasks you give the fleet, and the agent must first be suspended.
icon. Common manual tasks may be to command to join another fleet, or import/export freight. To interact with another fleet first click the control tool then click the location of the other fleet and choose the task from the popup menu presented. Note that if the fleet has an agent assigned then the agent may override any manual tasks you give the fleet, and the agent must first be suspended.

The most common manual task for a fleet in the cluster view is for movement across the cluster. To ease exploration, movement tasks can be chained together. To chain a new movement task onto an existing one hold down the Shift key while clicking the control ![]() icon. In this way a fleet can easily be assigned to visit a whole section of a cluster before returning home.
icon. In this way a fleet can easily be assigned to visit a whole section of a cluster before returning home.